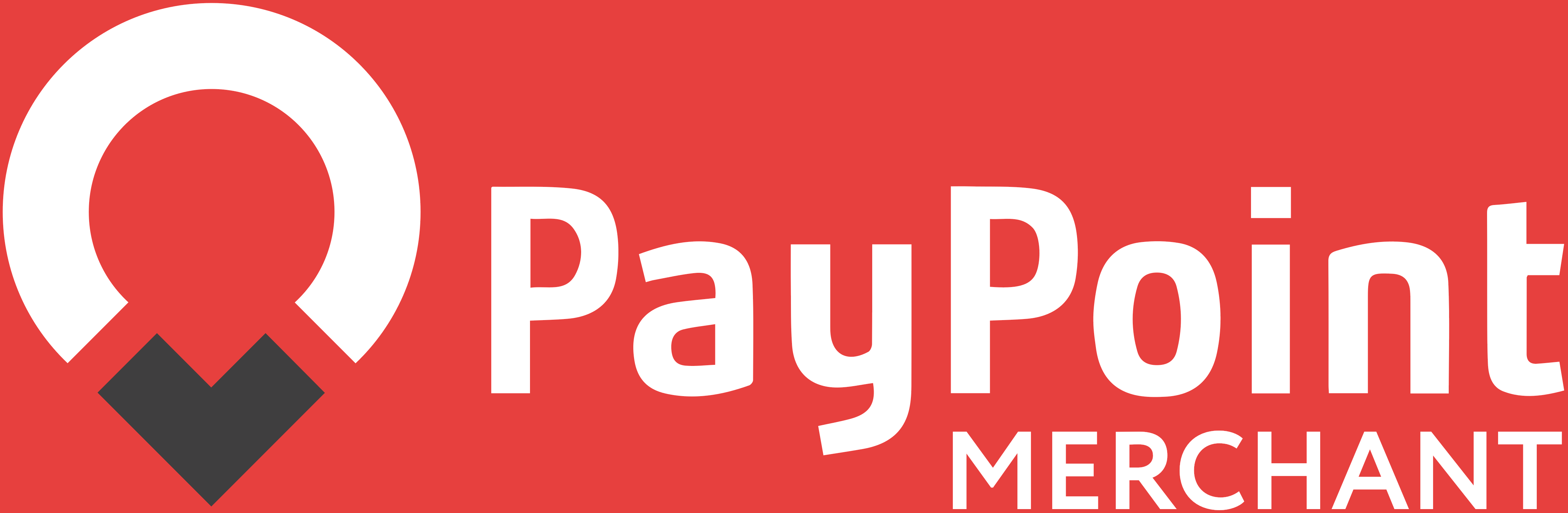Introduction
PayPoint Merchant WEB portal and Mobile App are designed for merchants
that will provide Mobile Top Up services to their customers.
This is a white label payment solution that can be accessed from any internet
browser or from any mobile phone using the mobile app designed specially for
you and for your business under your own brand. Here, you may open your
points of sales, establish commission, track all transactions and increase your
sales.
Our international mobile top-up solution aggregates more than 640 telecom
companies and utility service providers from 147 countries globally in one
system. If your customers are frequent travellers or international workers, our
solution provides an exceptional way to top-up any account they have with
you or at your business partners.
To get started you just need to create an account and to fund it. Simple as
never.
User Authentication (SIGN UP)
To perform the user authentication on the merchant’s web portal follow the
next steps:
a) Select the SIGN UP tab;
b) Fill up the form which will be displayed by inserting the Company
name, username, phone number and email address;
c) When all the data was filled up click on the SIGN UP button to
complete the registration process.
User Authentication (LOG IN)
In case you already have an account created, to perform the login process
select the LOGIN tab, fill up the displayed form by inserting the username and
the password, check the remember me checkbox in case you want that your
credentials being saved and click on the LOGIN button to access your
personal merchant account.
Password change
To change the password of you account, proceed with the following steps:
a) Go to the profile section and click on the down arrow;
b) Select the option Change password;
c) Enter your new password and confirm the new password;
d) Click on the SAVE button to confirm the password update.
Forgot password
In case you forgot your password select the option Restore Password
which appears below the Login form. Insert the email address you used while
registering, you will receive an email which will contain the details for resetting
your password. In case you encounter any difficulties please contact our
support team or navigate to the Contact Us section from the footer menu.
Top Up Page
On the Top Up Page the country code can be selected from the list or
introduced manually. Select the list of countries by clicking on the + sign and
insert the phone number of your customer. Button NEXT is used to check if
the number is valid.
Notice: There are two types of top ups available: Free Range and Fixed Packages.
* Operators that allow Free Range top up, permit to refill a phone number with any amount, as long as it follows the maximum and the minimum constraints.
* Operators that have Fixed Package Policy, permit to recharge a phone number only with a specific amount of money.
For Free Range you will be able to insert any amount between minimum and maximum limit with a corresponding step which will be displayed below the amount textbox. For the Fixed Packages type of top up you will be able to select a specific amount from the provided package (For example: 10 NPR, 20 NPR, 30 NPR etc.)
Notice: There are two types of top ups available: Free Range and Fixed Packages.
* Operators that allow Free Range top up, permit to refill a phone number with any amount, as long as it follows the maximum and the minimum constraints.
* Operators that have Fixed Package Policy, permit to recharge a phone number only with a specific amount of money.
For Free Range you will be able to insert any amount between minimum and maximum limit with a corresponding step which will be displayed below the amount textbox. For the Fixed Packages type of top up you will be able to select a specific amount from the provided package (For example: 10 NPR, 20 NPR, 30 NPR etc.)
Summary page
Summary page is designed for the final check of the entered data.
This page is also created in order that you have the ability to double-check the selected country, operator, account number, the total amount selected, amount to be paid and the transaction identification number.
By selecting the NEXT button you will proceed with the payment confirmation process.
This page is also created in order that you have the ability to double-check the selected country, operator, account number, the total amount selected, amount to be paid and the transaction identification number.
By selecting the NEXT button you will proceed with the payment confirmation process.
Transaction status page
After the payment is done, an immediate status will be applied:
Success status confirms that the customer received the funds
successfully. Press button NEW to make a new transaction or button
DOWNLOAD to download the invoice.
Pending status indicates that the transaction is still in the process
or on hold. Press GET STATUS button to re-check the transaction
status and if the transaction does not change its status within minutes
please contact our support team at support@paypoint.com.tr to check
the final status of the transaction.
Failed status specifies that the operation cannot be completed due
to some technical or specific issues that may appear on the operator’s
side.
Menus
There are two menus on the main page:
- 1) Login menu which contains the login button and the language of the interface.
- 2) Footer menu which contains the Help, Countries and Contact Us option.
Reports
On the portal, any user who has already performed at least one transaction
may search for transaction report (successful) or problem payments
(unsuccessful).
Transaction report contains the full list of all the successful transactions,
with the possibility to search for each transaction using its ID or Account
number. Also users have the option to select a specific period of time when a
transaction was made.
Problem Payments contain the transactions that were not delivered to the
customer, with the possibility to search for each transaction using the ID or the
account number.
Currency rate
Currency rate report was designed to show the existing rates and prices
for different services considering the local currencies for specific countries. By
clicking the Reload button the user can refresh the up to date prices.
Credit the balance
To credit the account go to user short info which is situated in the top right
corner of the Main Menu and after that select the option Credit my account, in
consequence you will be able to see all the methods currently available for
crediting your account (For example: Bank transfer, CashU, Crypto, etc.)
To perform the crediting is required to select one of the existing methods
and continue with the payment method procedure for each case in part.
Log out
To log out from the portal select the profile section from the up right corner
and click on the Log out button.